How to Use PeakMonsters BIDS Feature for Buying Cards
hive-13323·@peak-monsters·
0.000 HBDHow to Use PeakMonsters BIDS Feature for Buying Cards
 <h2><b><div class="phishy">PeakMonsters BIDS Feature for Buying Cards</div></h2> **_Why should you Buy cards using PeakMonsters BIDS?_** If you like to save a lot of time and get good card deals at the same time, then PeakMonsters ``BIDS`` feature is for you! With the BIDS feature, buyers can set their buying price (aka bids) for cards, with the system automatically buying it for them once the parameters are met. This means that you do not have to regularly check the listing prices anymore! As an added bonus, BIDS users **occasionally get a better price than they initially specified in their bid**, as some sellers list their cards at a much cheaper price. _Interested on how you can use this feature? Continue reading the steps below!_  ### Step 1: Login to PeakMonsters and Click on BUY tab To start, go to the [PeakMonsters platform](https://peakmonsters.com), then login to the platform using your preferred login method. After that, click on the BUY tab that can be found in the top-left portion of the website. <center>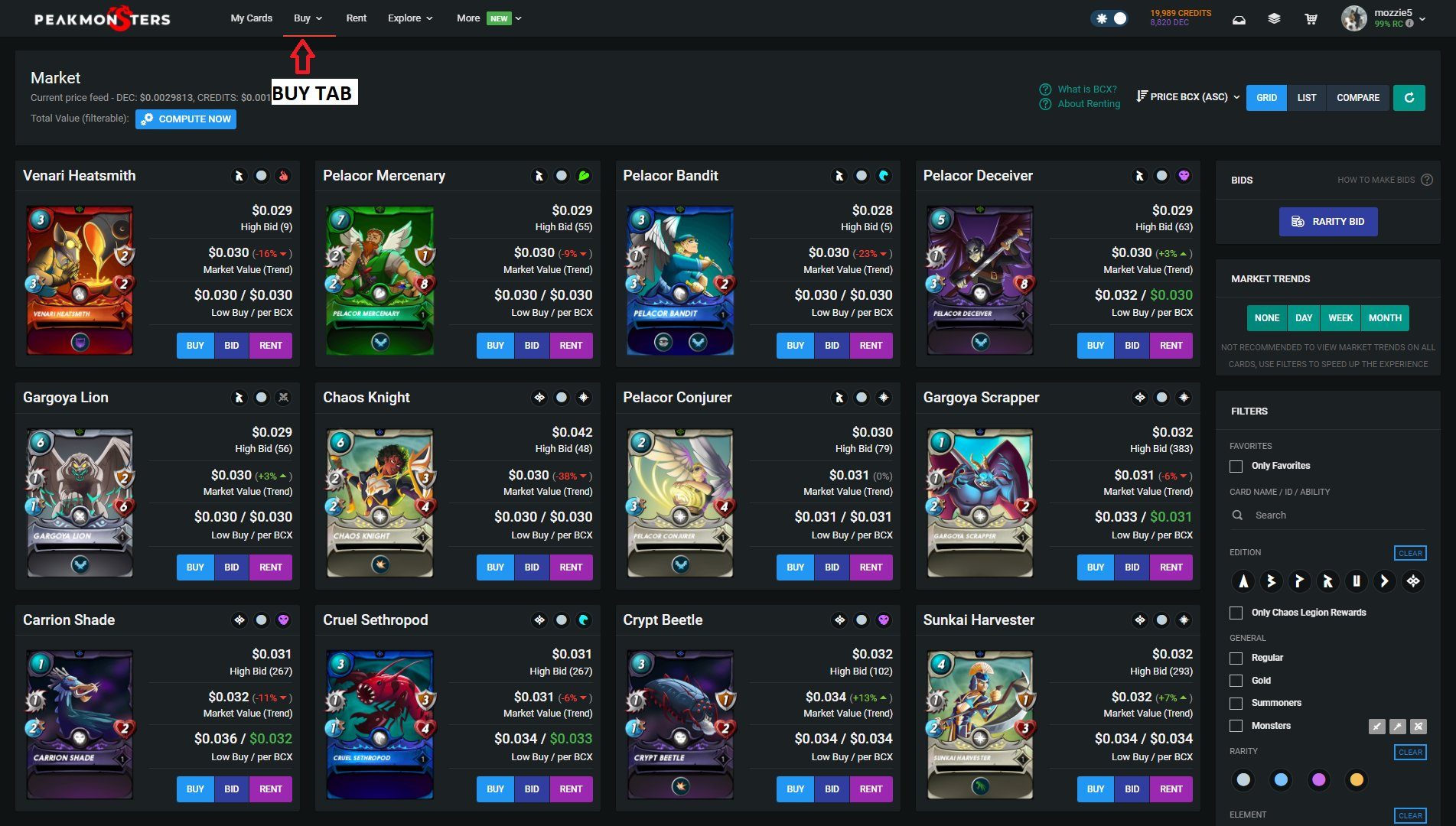</center><center>_PeakMonsters BUY tab_</center> After clicking on the Buy tab, an interface similar to the one above will show. ### Step 2: Look for the card, then click BID In order to use the BIDS feature, your View Mode should be set to **GRID or LIST**. In this example, we will be using Grid View. <center>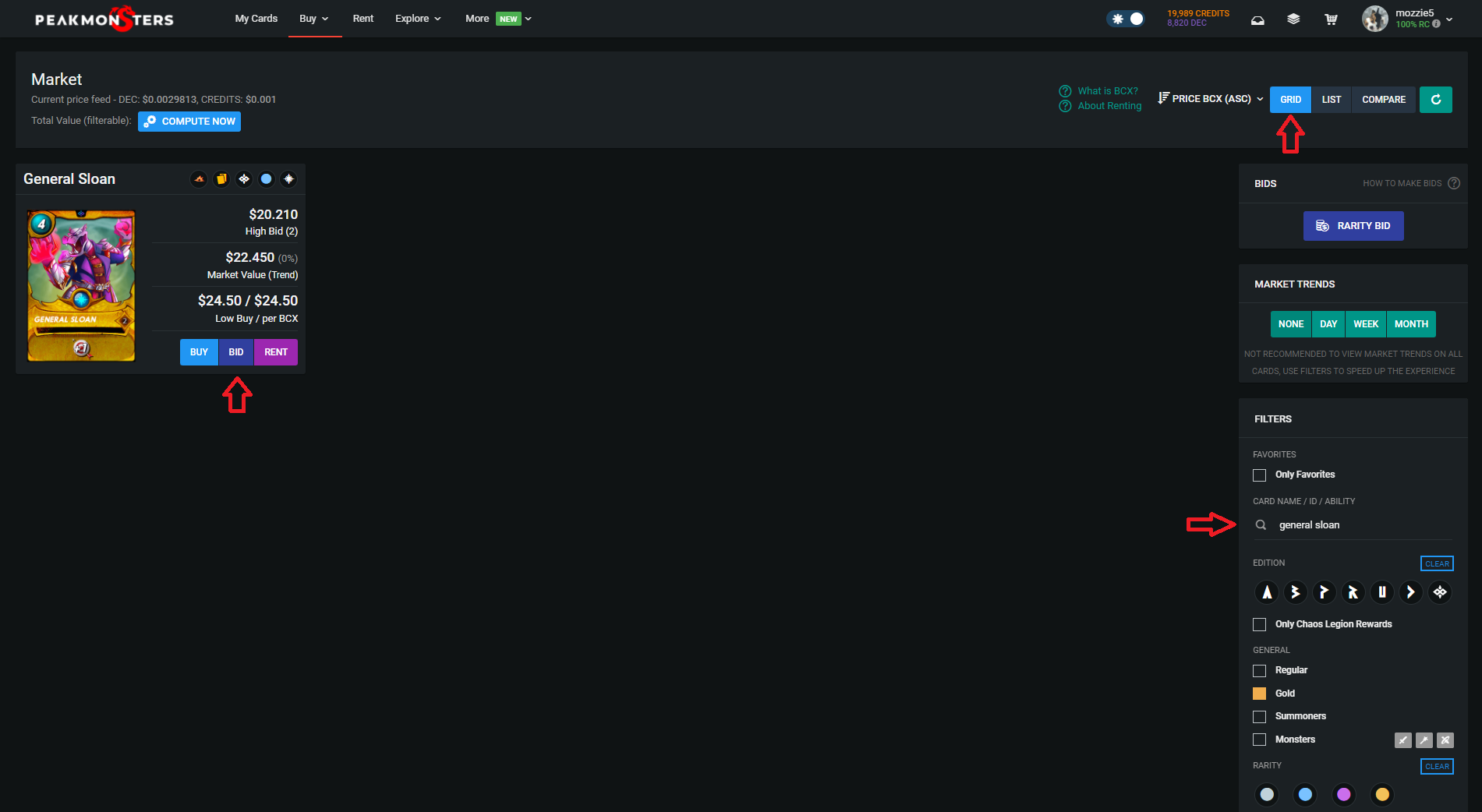</center><center>_Grid View -> Search -> BID_</center> After setting the corresponding view mode, the next step is to look for the card that you want to buy **using the available filters**. You may opt to filter it first by Foil type, Element, etc. or just look for the card directly by using the ``search filter``. After that, click on the ``BID`` button for your preferred card. In this example, we would like to place a bid on a Gold Foil General Sloan as shown in the above image. ### Step 3: Click BID again After completing the previous step, the tabs for **Card Listings, Card Bids, and Card Rentals** will now be available. Under the Card Bids tab, we will now be able to see the existing card bids and our own bid as will be shown later on. For this step, we will now be placing our bid by **clicking on the new BID icon**. <center>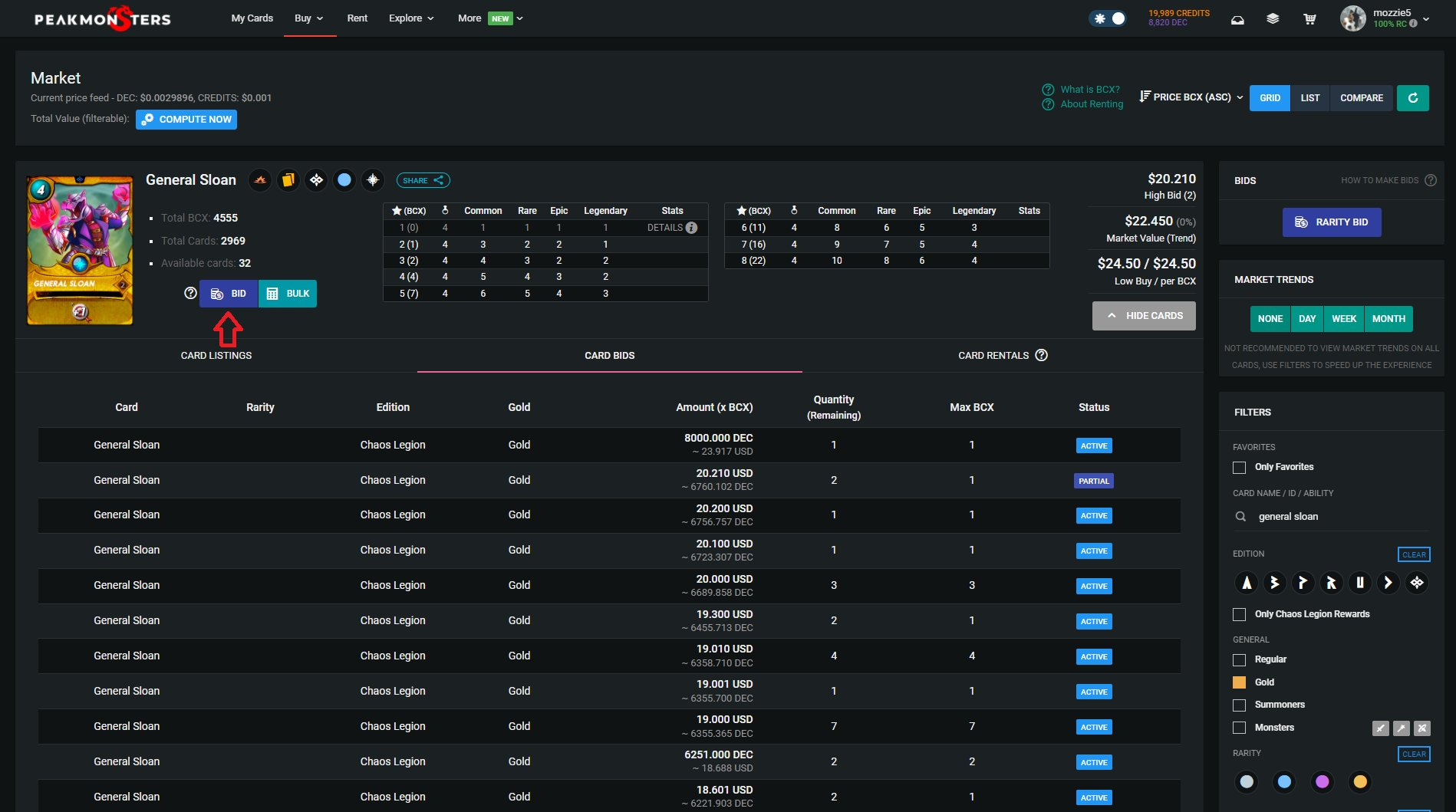</center><center>_Clicking on BID icon_</center> Clicking on BID will show the **Configure Bid pop-up** as illustrated in Step 4. ### Step 4: Fill out the parameters For the second to the last step, we now have to fill out the **Price (per BCX), Total BCX, and the Highest BCX** fields accordingly. Make sure that you read the corresponding description first for each field before inputting your desired values. _Note: Cards bought using the BID Buy system will be bought using your in-game DEC._ <center>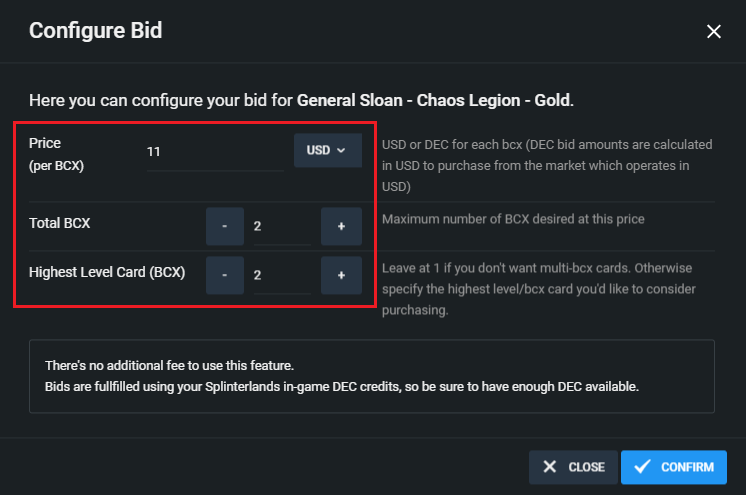</center><center>_Fill out Configure Bid pop-up_</center> In this example, we are placing a bid for 2 BCX of Gold Foil General Sloan, with 2 as the Highest BCX of the card that we want, at a price of $11 per BCX. ### Step 5: Confirm and Wait <center>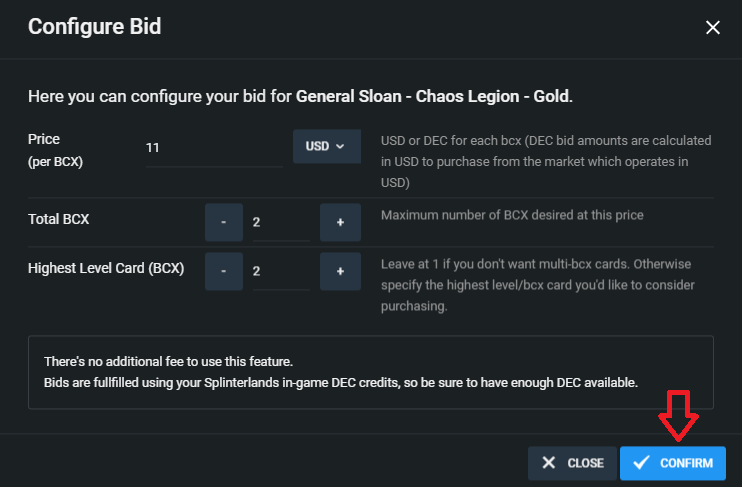</center><center>_Confirm bid_</center> Lastly, after we have filled out all the parameters, the next and final step is to click on ``CONFIRM`` and wait for our bid to be filled. <center>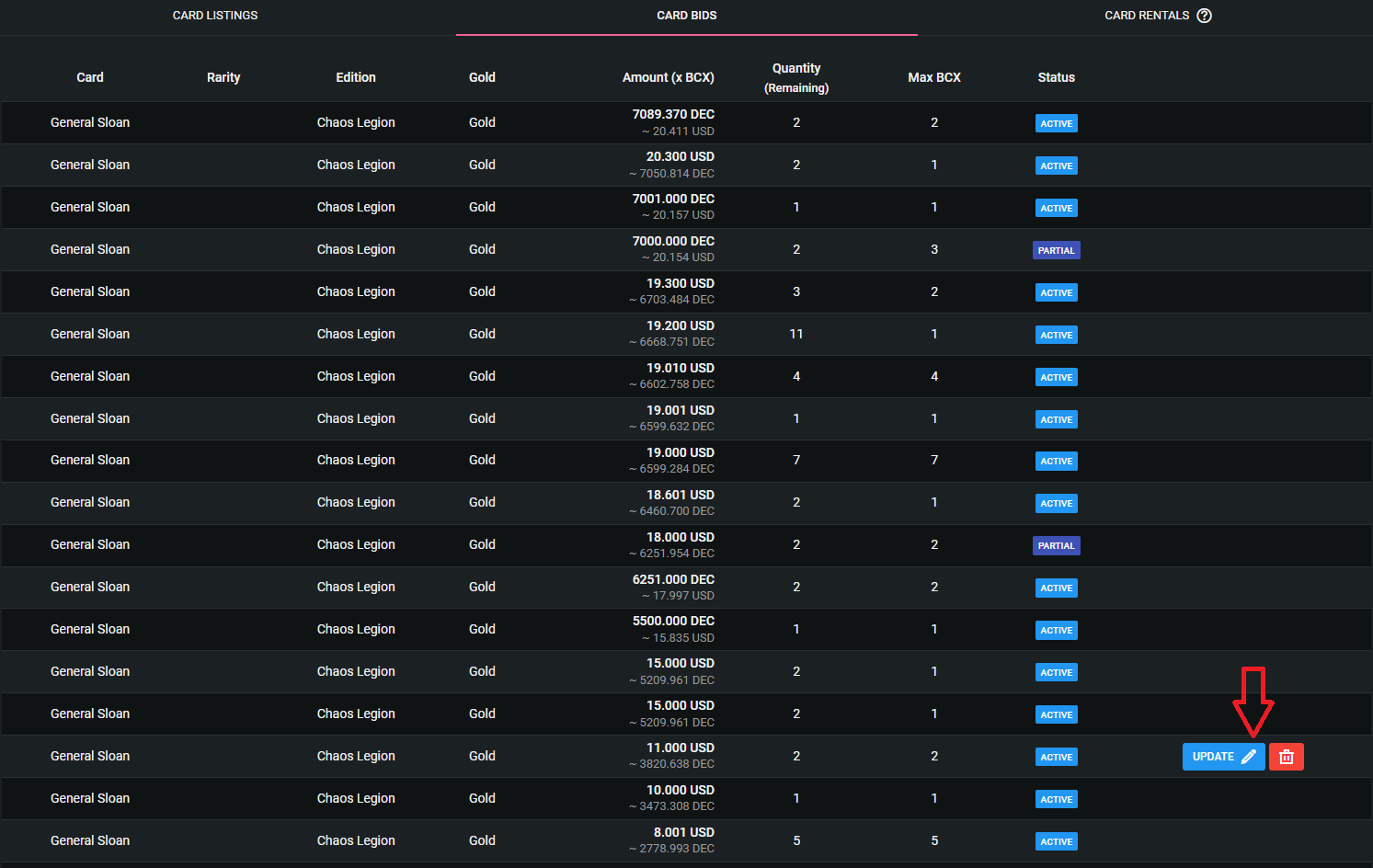</center><center>_Bids shown under the Card Bids tab_</center> If you want to double check your bids, you may do so in the Card Bids tab for the specific card or under your [PeakMonsters Profile tab](https://beta.peakd.com/hive-126911/@peak-monsters/navigating-peakmonsters-profile-page). We can also update or delete our bids, under the Card Bids tab of the corresponding card. Thank you for reading our tutorial on how to use the PeakMonsters BIDS Buy feature. _If you have any questions or feedback about the BIDS Buy feature, please let us know in the comments section!_  **PeakMonsters and Splinterlands links:** * **PeakMonsters:** https://peakmonsters.com/ * **PeakD accounts:** [PeakMonsters](https://peakd.com/@peakmonsters) | [PeakMonsters blogging account](https://peakd.com/@peak-monsters) * **PeakD Projects discord:** https://discord.gg/QdYg3zUSCD * **Play Splinterlands:** https://splinterlands.com?ref=peakmonsters **Other Social Media accounts:** * **Twitter:** https://twitter.com/peakmonsters * **Reddit:** https://www.reddit.com/user/peak-monsters 
👍 limka, dalz2, rosiew, cryptokungfu, bp9930, just2random, rooo, adulruna, randomchaos, culturearise369, palasatenea, bprmedia, peakmonsters, sansey, olezoom, skymin, tomhall, gerber, steem.leo, mice-k, dcityrewards, ezzy, exyle, reazuliqbal, hivecur, dune69, iansart, felander, caladan, bestboom, steem.services, swisswitness, dlike, bobby.madagascar, followjohngalt, cakemonster, mfblack, milu-the-dog, tiffin, jelly13, dcrops, pokerarema, triplea.bot, ribary, libertygame27, goldmonsters, yogacoach, kalkulus, skgcrypto, zallin, meanbees, melvin7, unlockmaster13, torran, russia-btc, blrog, mhozilla, tameshon, cmmemes, krazemetin100, fw206, koodies, gregory-f, enyd, unlikelysurvivor, saachi, danyst1ne, mightpossibly, slobberchops, liz.writes, nex711, michealb, asgarth, hive-108278, cryptobeautiful, sketchygamerguy, bananofarmer, methodofmad, loosestgoose, amaari, arkasz, relf87, edongdong, globalwarming, sodom-lv, shortshots, aabcent, sjarvie5, peakd, nyche, rentaw03, dewabrata, akumaboy, jingo-submo, nanaprytn, nawalz, oople, osiriswill, neverajoy, sakurakko,